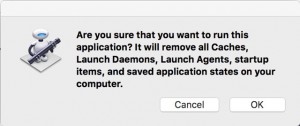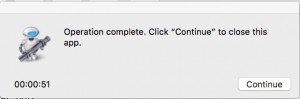The use of iCloud Drive is changing in macOS Sierra. If you'd like a little advance 'heads-up' on this feature, here is a Macworld article on how it is planned to function, at least at this stage in development. Jim Hamm
Weak iPhone Signal
Here is a tip for the iPhone that you may already be aware of. If at home, or if you're out-and-about, and you have a weak signal for your mobile phone, here is an article that explains how to use a Wi-Fi network to make a phone call. Most major carriers support this feature. Notice this feature will work whenever you're in an area of a weak mobile signal (and we have a few areas in Prescott like that for AT&T) and have a Wi-Fi signal available that you are able to connect to.
I have had this feature turned on for my iPhone 6 for some time, but have never noticed if I've actually used it. Could be handy sometime, though. If you have an iPhone 5c or newer you might check to see if you have this feature turned on.
Jim Hamm
About Tech & Mac Help
I've mentioned this previously, but the website 'AboutTech" is an excellent source for help with OS X (soon to be macOS) and general Mac questions. Here and here are just two examples. Once on the website, there are more links on the right side one can click for more help. Here's one on Mac Troubleshooting tips. I think the articles are well-written and can be a big help with your Mac questions.
Jim Hamm
TRIM Support for a Mac
If you have the traditional spinning hard drive (HDD) in your Mac, maybe you'd like to upgrade to an SSD. What a difference this makes -- all favorable. If you do install a third-party SSD, then you'll want to activate TRIM. This article explains how to do this, and why. I've done two SSD installs, and it'd not too difficult, even for a techno-klutz like me.
Also, does your Mac seem to be slowing down? This article has some tips on this as well.
Jim Hamm
How to use Apple Diagnostics to identify Mac hardware problems
Here is an article that may be helpful if you should have a problem with your Mac. Jim Hamm
Disk Utility in El Capitan
If you've upgraded to El Capitan in OS X, apparently Disk Utility has been revised also and is not as robust as previous versions. If you feel the need to revert to the earlier version, here is an article describing how to do so. Be aware, this is not for the faint-hearted. Also, be sure to read all the comments at the end of the article because corrections and permutations of the original instructions follow from readers all around the globe.
Jim Hamm
The Used iPad Guide: How to And What Model to Buy
If you should be in the market for an iPad, the following article may be helpful. Jim Hamm
Tip to keep your computer from going to sleep while performing a function
John Carter shared the following tip. You leave your computer unattended while it is performing an update or downloading a large file or some other activity that will take a long time. When you come back to the computer, you find that the process hasn’t completed, and you’ve been logged out. You have unset the option to let your computer go to sleep, so why does that happen?
Go to System Preferences -> Security & Privacy -> General and then click the Advanced button. Uncheck the box that logs you out after ‘x’ minutes of inactivity.
Problem solved.
Activity Monitor for the Mac
Here is a helpful article on how to use the Activity Monitor to troubleshoot your Mac. Jim Hamm
Slow Spotlight?
From John Carter If it seems that Spotlight is really slow in giving up a response to a query, it is most likely due to the Mac being clogged up with lots of cache items and other stuff. This can be remedied. There are two ways to get it done.
One way is to download the free tool Onyx for Mac (specific for your version of OS X) and run all the items in the “Cleaning” tab. This is pretty complicated and takes time, but it does one extra thing that is useful and that is to check the status of your internal hard drive before allowing you to do anything else. Well, that can be done with Disk Utilities also, and you should occasionally run the First Aid tab of Disk Utility regardless.
The easier way is to clean up all the caches, launch daemons, launch agents, startup items, and saved application states in your Mac and make Spotlight run like new. To make this really easy, I have created an application that I call CleanMacCache.app (using Automator). All you need to do is download the app from my Dropbox and double-click on it to then clean up your computer to make Spotlight run a lot more efficiently.
Here’s the link to CleanMacCache.app in my Dropbox:
After downloading the app, move it from your Downloads folder to your Applications folder.
When you run that app, Here are the prompts that you will see:
While the application is running, nothing is displayed on the screen. When the operation is complete, you will see this:
If you do nothing, the app will close automatically after one minute.
Just so you know what it does, here are the Terminal command lines that it runs:
rm -rf /library/caches/* rm -rf /library/launchagents/* rm -rf /library/launchdaemons/* rm -rf /library/startupitems/* rm -rf /system/caches/* rm -rf ~/library/caches/* rm -rf ~/library/launchagents/* rm -rf ~/library/saved\ application\ state/*
So if you are curious, you can first look into any one of those folders before and after to convince yourself that it actually did something.
And to put your mind at ease that it is safe to run that app, I got all those instructions from Apple Support when I reported that Spotlight was running extra slow on my computer.
NOTE: This app will ONLY run if your OS X is up to date with El Capitan. Please report any problems to john@jrcarter.com. Thanks.
How to get a photo out of Apple's Photos
If you store photos in Apple's Photo app, you may find the following article helpful. http://www.usatoday.com/story/tech/columnist/2015/12/21/get-photo-out-apple-photos/77691766/
Jim Hamm
How to make your iPhone run better
If your iPhone becomes slow or seems to 'stutter' a bit as you try to open another app, here are two articles on how to quickly clear the memory on an iPhone and improve performance. Both articles tell the same story -- just in a different manner. http://www.iphonetricks.org/trick-to-instantly-clear-iphone-ram-memory/
http://www.cultofmac.com/399976/how-to-make-your-iphone-run-better-in-10-seconds/
Jim Hamm
Safe Boot on a Mac
Should you ever need to open your Mac in a "safe boot" mode, here is an article that provides helpful details about safe boot and safe mode. I plan to print and keep this for future reference. Jim Hamm
El Capitan Spotlight Feature
Searching for a file in El Capitan has gotten a lot easier by using the Natural Language feature in Spotlight. Searching for things like ”Emails from Amazon last month” will bring up all of your order confirmations for items that you bought recently for a quick review.
You can be specific with spotlight and ask it to show you document types such as "Presentations I worked on in December” for any keynote projects.
Can't remember when you created a document? No problem. Simply search for something like “PDFs containing budget" to find documents for specific phrases. -- John R. Carter Sr.
Double your MacBook’s storage in under three minutes with this tiny device
Now here is a novel idea on a way to increase the storage space in your Mac . Although I like the concept, perhaps the company could have thought of a better sounding name for the device -- or am I just being too picky?.....Jim Hamm http://bgr.com/2015/10/29/macbook-pro-air-storage-upgrade/
A Quick Guide to a Mac
Some of the people I talk to really are not all that familiar with the Mac. They might not even be all that familiar with Windows even if they came from a Windows background. MakeUseOf has provided a handy reference guide for those who are switching from Windows to a Mac, but this guide is also extremely useful for anyone new - or old - to a Mac. Take a look at it, please. You might be surprised how easy it is to master using a Mac.
John Carter
20 Things You Didn’t Know You Could Do with the Mac Option Key
The option key on a Mac is quite useful, as this article points out. Jim Hamm
http://www.makeuseof.com/tag/20-things-didnt-know-mac-option-key/
How to Fix Bad iOS 9 Battery Life
Jim Hamm recently experienced an unusual battery drain on his iPhone, running iOS 9. He read the following article, and made several changes in various settings. He found the culprit for his heavy battery use -- an app "ClockRadio". He does not use this app, and recently turned it on just to see what it was all about. Unknown to him, once opened it started a lot of background activity, which consumes battery power. He shut it down, and hopefully it won't do any more background activity.
The following article gives some helpful tips on improving battery life on your iPad or iPhone.
http://www.gottabemobile.com/2015/09/24/how-to-fix-bad-ios-9-battery-life-2/
Man in the Cloud Attack
"Something else to worry our readers about," comments David Passell as he forwards this URL to us. At the end of the article click on “How to secure your computer and online accounts” for 10 actions to consider for your protection.
Zagg Bluetooth Keyboard
"If there's any 'iPaders' in our azapple group, the following comments are for you," says Jim Hamm. He continues, " I've owned an iPad for a long time, but had never used a separate keyboard with it previously. Then my wife got a Zagg bluetooth keyboard for her iPad, and really liked it. So, not to be left behind, I bought one from Amazon for my iPad. What a difference this keyboard makes. Really nice.